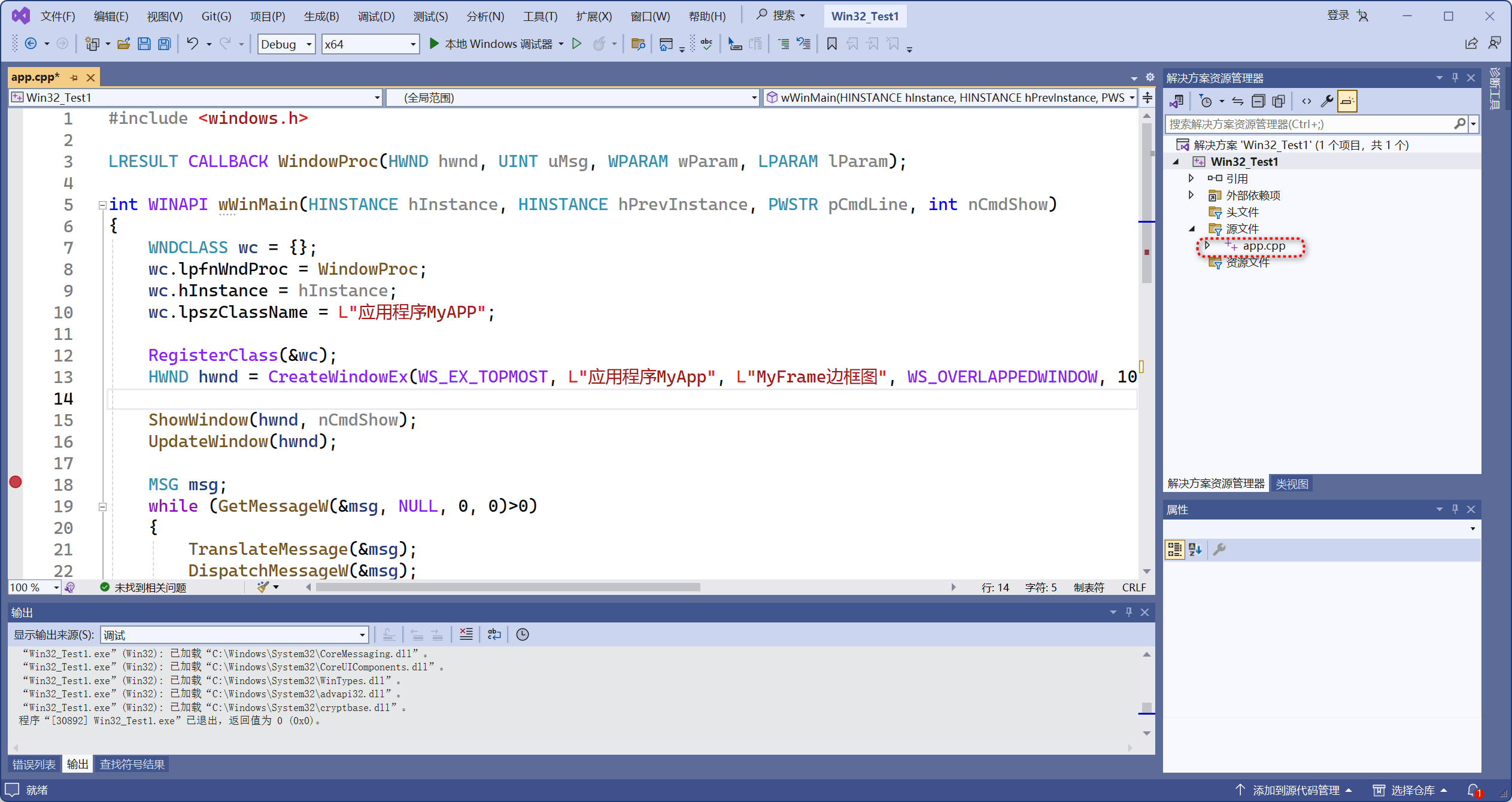Win32 编程基础
1.Windows GUI
1990 年 5 月 22 日,Windows 3.0 诞生了,微软帝国从此奠基,虽然没有和 Mac 一样精美的界面,但 Windows 兼容各个硬件厂家的框架才是它的致命武器。从 GDI 到 GDI+ 再到 Direct2D
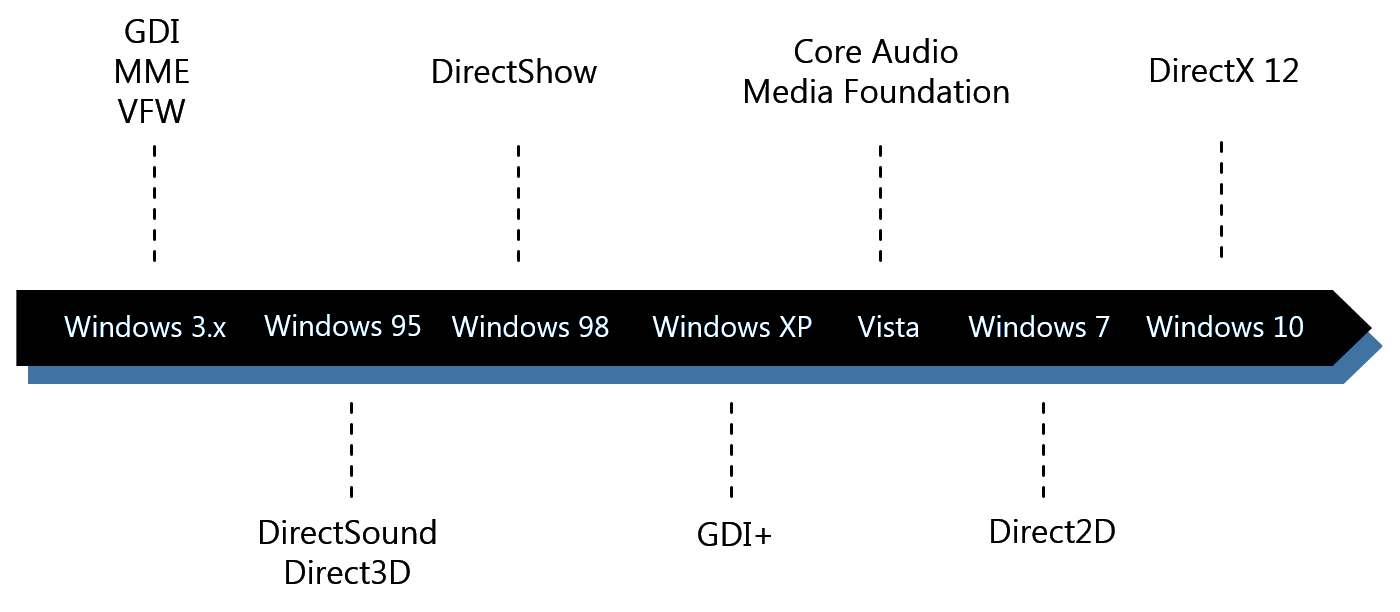
GDI
GDI 是 Graphics Device Interface 的缩写,含义是图形设备接口,它的主要任务是负责系统与绘图程序之间的信息交换,处理所有 Windows 程序的图形输出。 在 Windows 操作系统下,绝大多数具备图形界面的应用程序都离不开 GDI,我们利用 GDI 所提供的众多 API 就可以方便的在屏幕、打印机及其它输出设备上输出图形、文本等操作。 GDI 具有如下特点: 不允许程序直接访问物理显示硬件,通过称为"设备环境"的抽象接口间接访问显示硬件 程序需要与显示硬件(显示器、打印机等) 进行通讯时,必须首先获得与特定窗口相关联的设备环境 用户无需关心具体的物理设备类型 Windows 参考设备环境的数据结构完成数据的输出
GDI+
是 GDI 的后续版本,最早于 2000 年随 Windows 2000 一起推出,后来又被包装进 .NET 框架的托管类库中,成为 .NET 中窗体绘图的主要工具。 GDI+ 主要提供了以下三类服务: 二维矢量图形:GDI+ 提供了存储图形基元自身信息的类(或结构体)、存储图形基元绘制方式信息的类以及实际进行绘制的类; 图像处理:大多数图片都难以划定为直线和曲线的集合,无法使用二维矢量图形方式进行处理。因此,GDI+ 为我们提供了 Bitmap、Image 等类。它们可用于显示、操作和保存 BMP、JPG、GIF 等图像。 文字显示:GDI+ 支持使用各种字体、字号和样式来显示文本。 GDI 接口是基于函数的,而 GDI+ 是基于 C++ OO 的编程接口,因此使用起来比 GDI 要方便。因为 GDI+ 实际上是 GDI 的封装和扩展,所以执行效率一般要低于 GDI.
GDI 的核心是设备上下文,GDI 函数都依赖于设备上下文句柄,其编程方式是基于句柄的;GDI+ 无需时刻依赖于句柄或设备上下文,用户只需创建一个 Graphics 对象,就可以用面向对象的方式调用其成员函数进行图形操作,编程方式是基于对象的。 GDI 在使用设备上下文绘制线条之前,必须先调用 SelectObject 以使钢笔对象和设备上下文关联。其后,在设备上下文中绘制的所有线条均使用该钢笔,直到选择另一支不同的钢笔为止。GDI 中有当前位置的概念,所以在使用 GDI 绘制线条前应该先使用MoveTo 移动当前位置,再使用 LineTo 画线。
Direct2D
Direct2D 是一个基于 Direct3D 的 2D 图形 API,可以利用硬件加速特性来提供高性能、高质量的 2D 渲染。而且十分方便的是,Direct2D 与 GDI,GDI+ 和 D3D 都是可以交互的。
2. Windows API
通常,Win32 是指WindowsAPI,也指 Microsoft Windows 操作系统的 32 位环境,和 Win64 Windows 常见环境。早期的操作系统为16位(window1.0),Win98/XP之后出现32位和64位,Win32即也是32位和64位的统称。
所谓Win32 编程,即主要使用GUI 构图,编写一套程序。除了使用原生的Window API,还有MFC框架。在Window视窗底层绘图中,微软系统仍保留了GDI,GDI+ 绘图支持,但新式的系统,微软更推荐使用DirectX(Direct2D 和 Direct3D)
假设有这样一种需求,你需要每周的班级的黑板报,大概流程思路是:
(1)设计定模板(选出风格)
(2)指导员审核通过
(3)开始构图素描
(4)上色和填充内容
(5)向大家展示
由于需要经常出黑板报,为了简化工作,你大致把这种风格做成了常用的几个模板,以后每次黑板报只需先敲定版式,然后填字和上色内容

有了以上的初步概念,再转入Window API, 微软在提供接口函数(C语言)时,也基本类似这种流程。
3.Windows 环境搭建
-
安装Visual Studio 2022
选择专业版本或社区版本
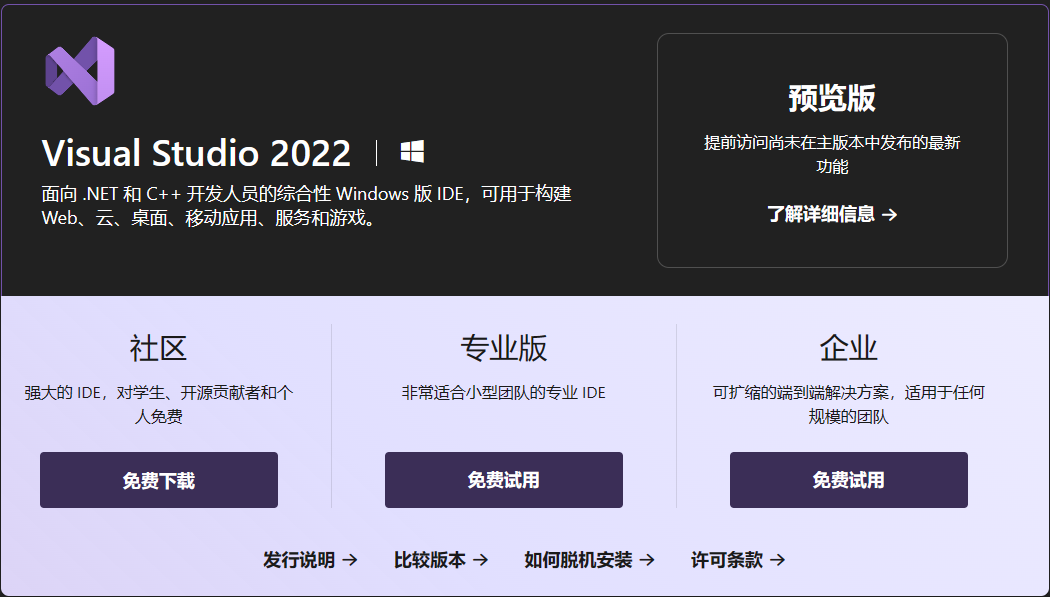
在安装过程中,主要选择 C++ 桌面安装即可(安装时 windows SDK自带一个最新版本,另外MFC 默认不包含,后续项目可以再配置MFC)
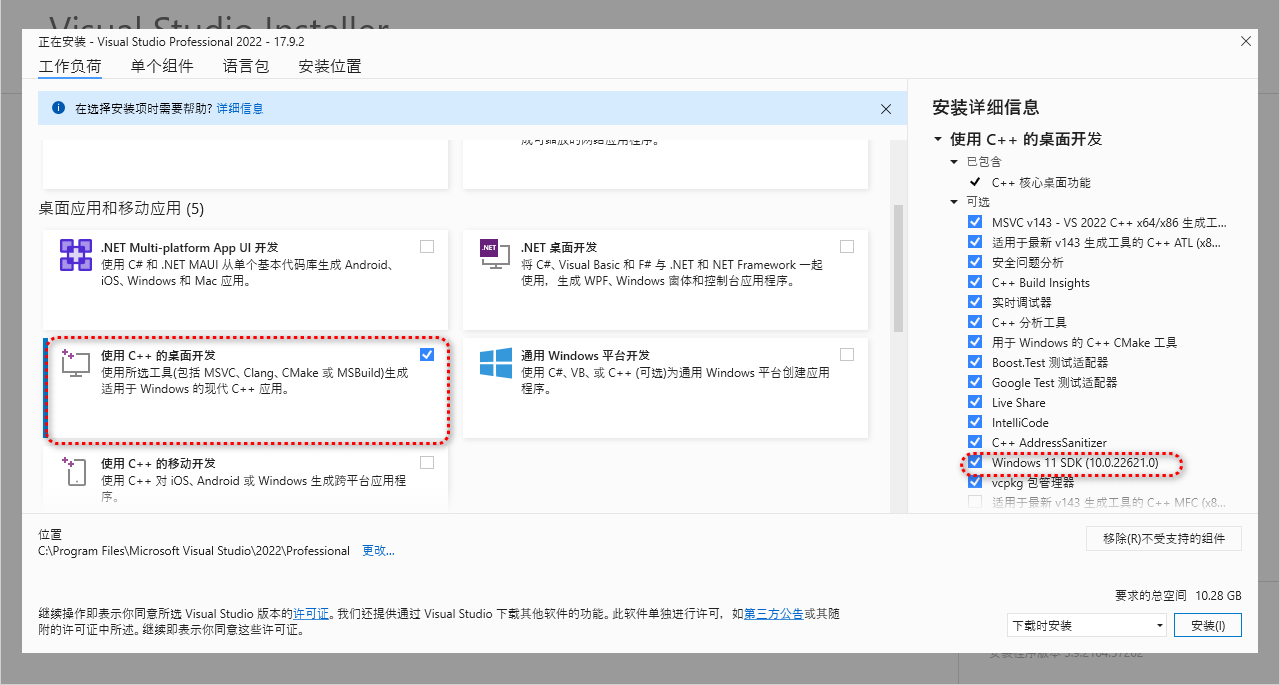
等待Visual Studio安装完成
-
启动Visual Studio 2022
步骤1. 创建新项目
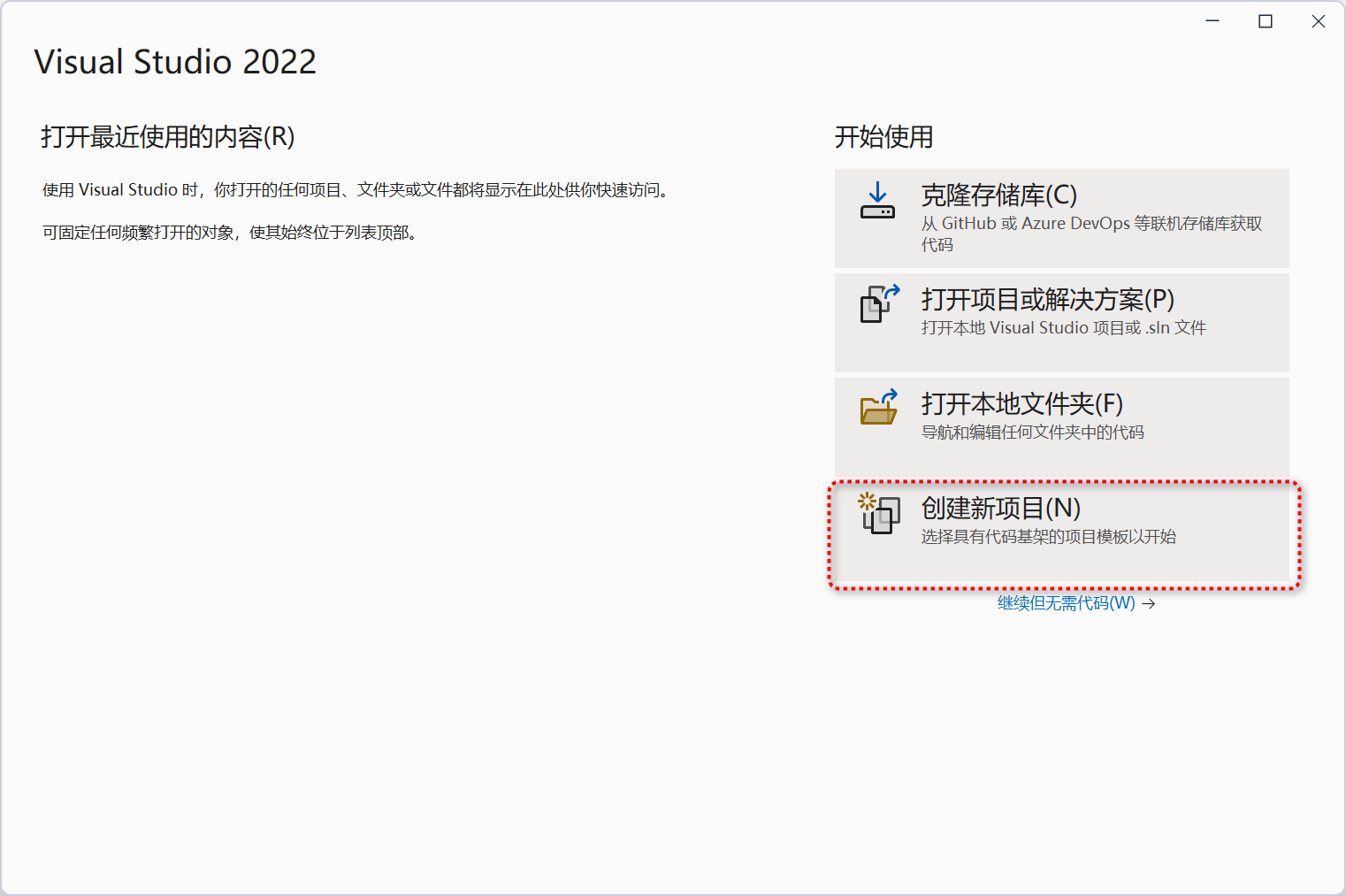
步骤2. 选择Windows桌面向导(注意,不是控制台程序,而是桌面程序)
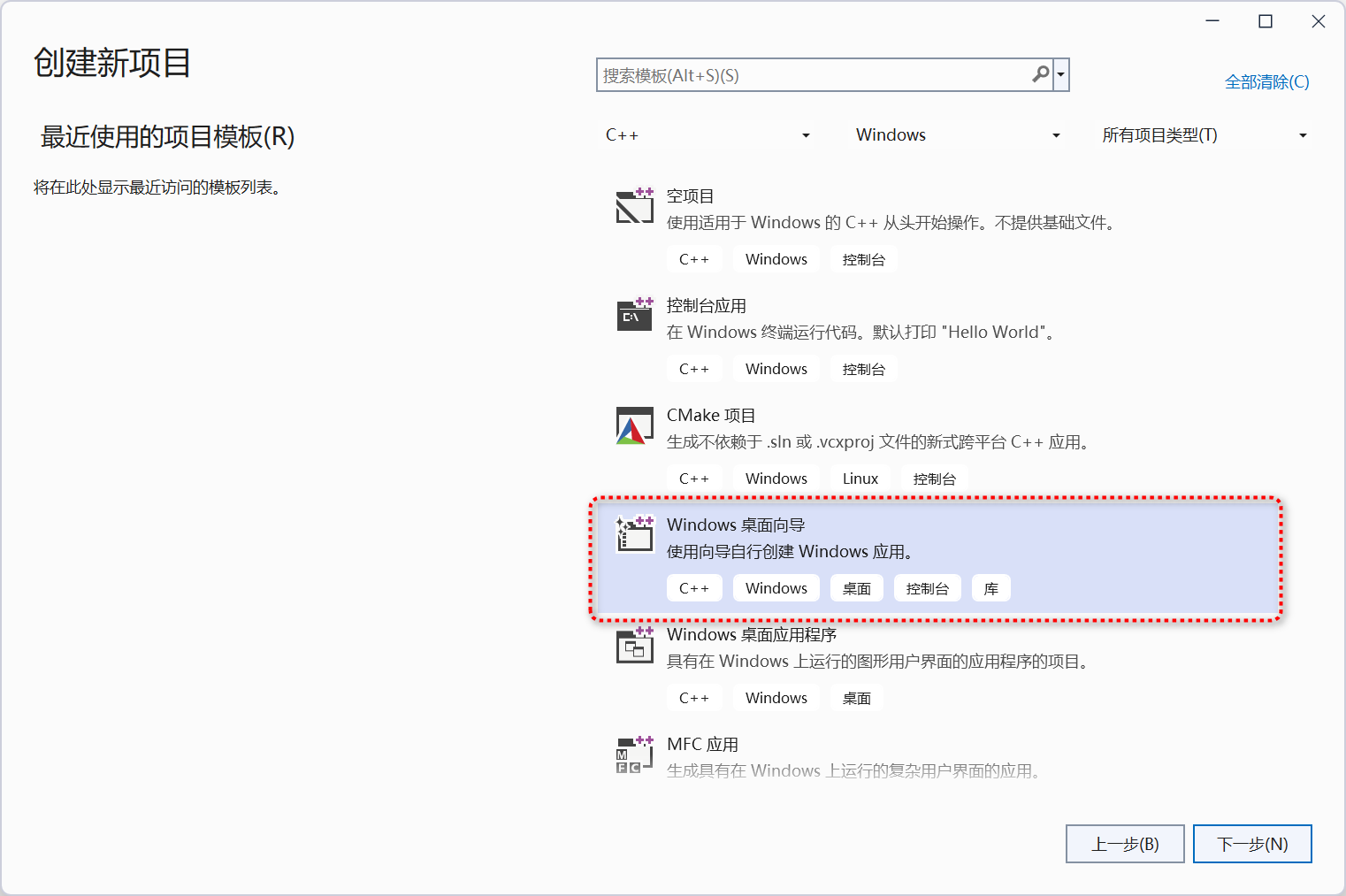
步骤3. 给这个测试项目取个名字,这里选择默认的Project1
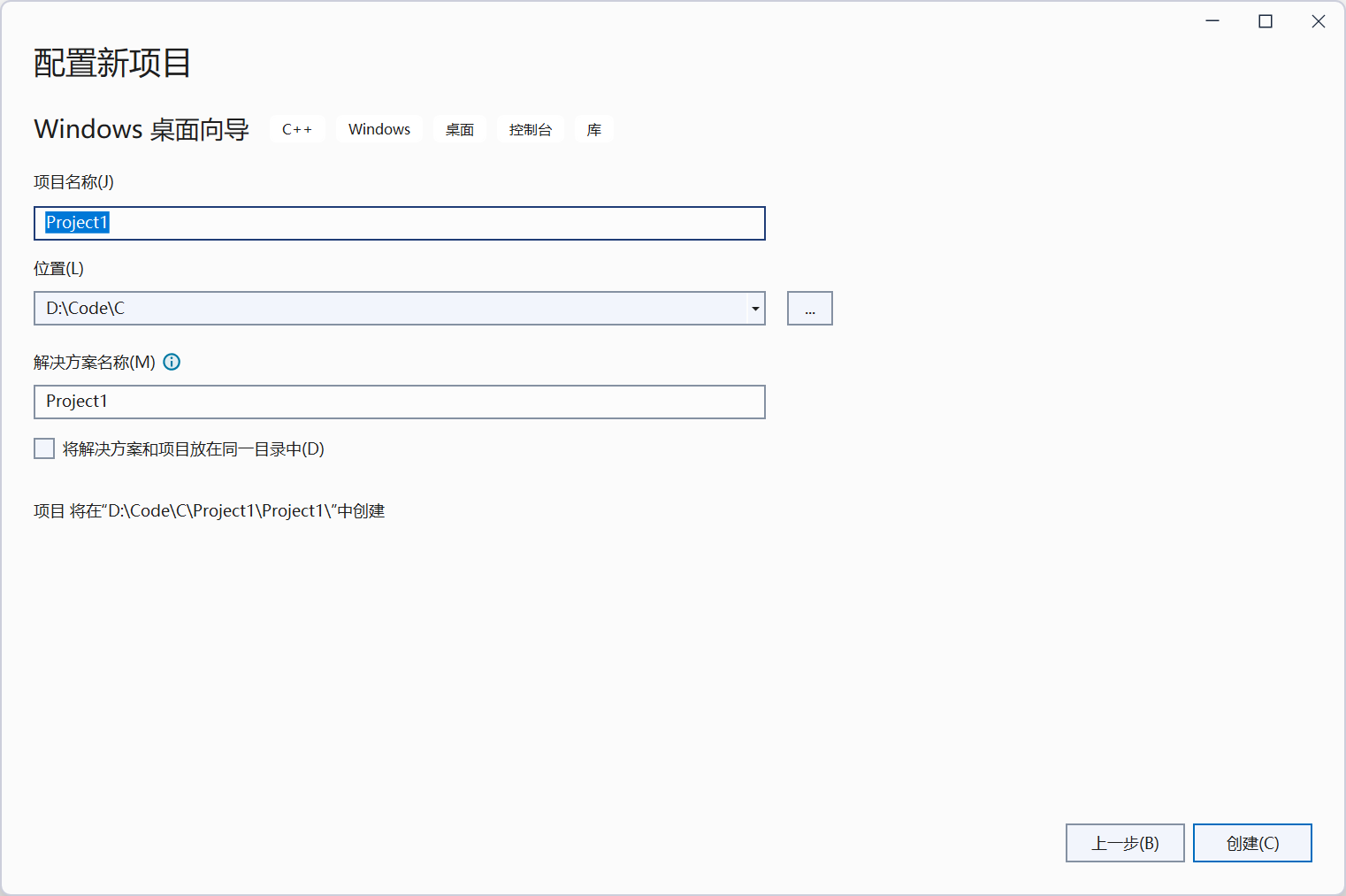
步骤4. 在点击创建,并在应用程序类型下拉框中选择 :桌面应用程序。 另外,勾选空项目,避免在学习初期过多的杂项内容影响
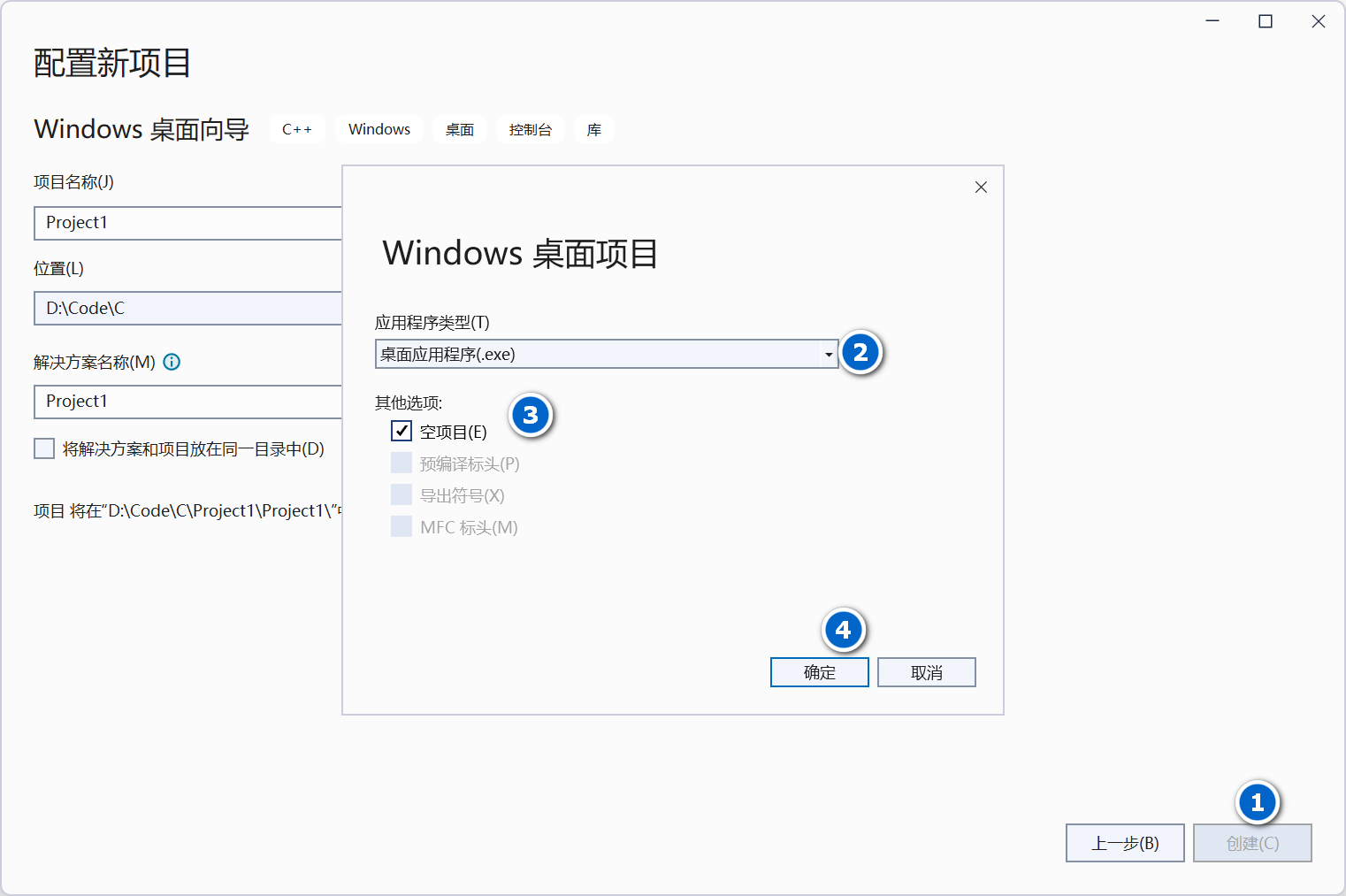
步骤5. 在"源文件"的地方,鼠标右键,选择‘添加' ,选择‘新建项'
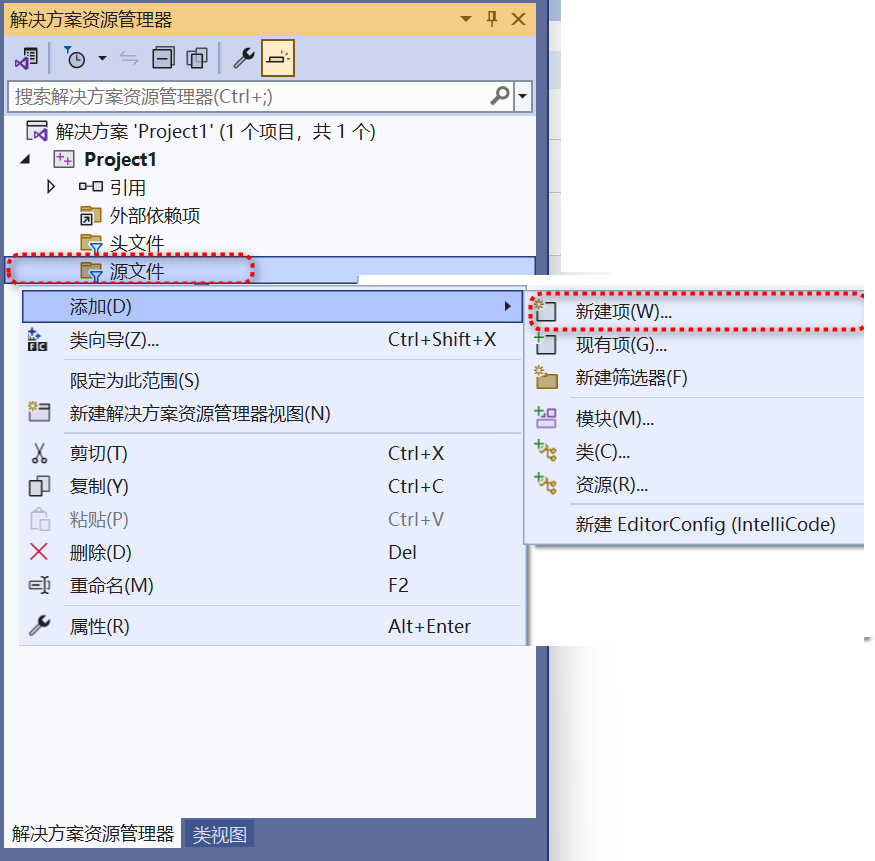
步骤6. 选择C++ 文件,文件名称可以是 test.c ,也可以是默认的 test.cpp (为了方便其他所有项目,后续统一为test.c)
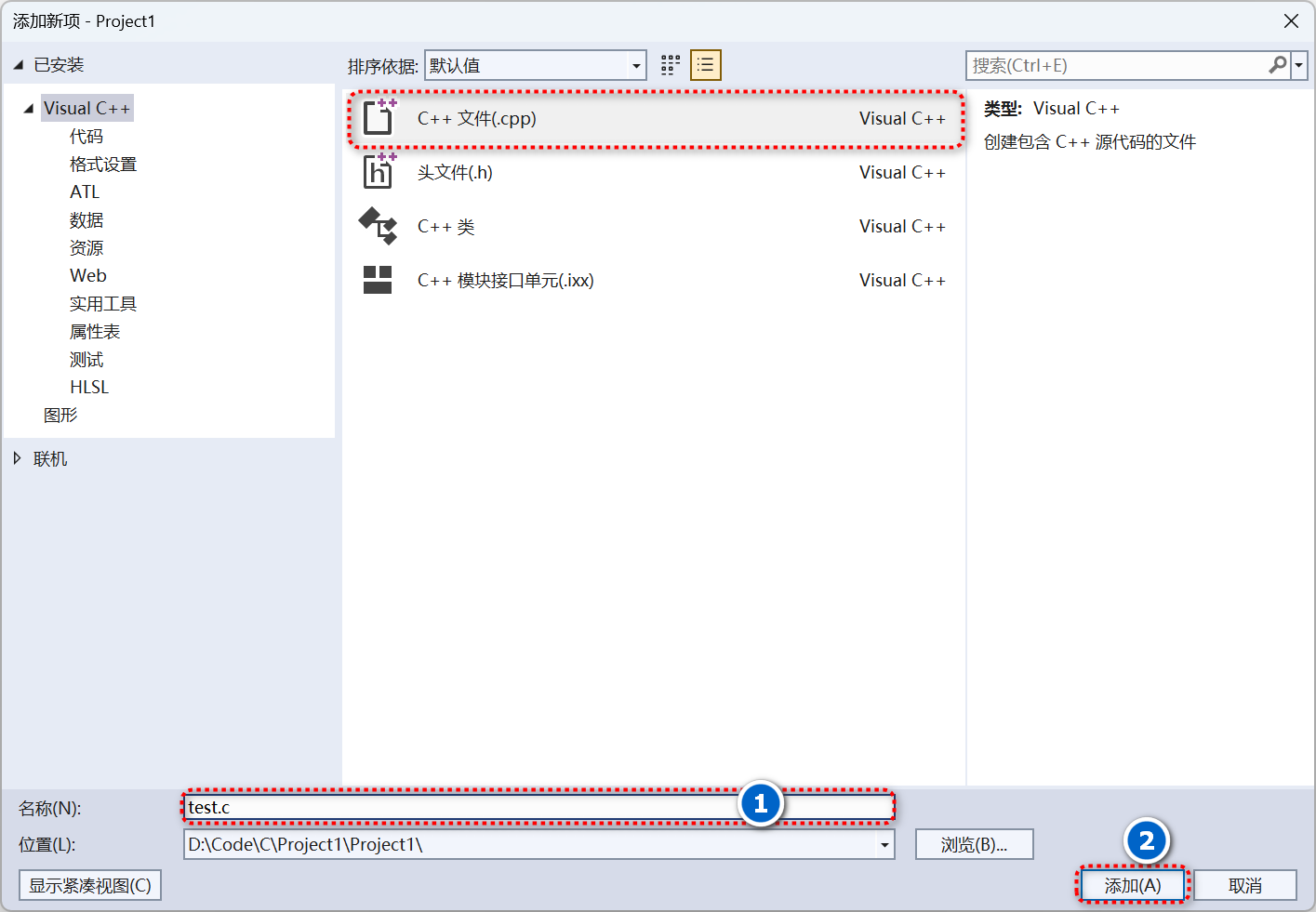
步骤7. 生成源文件后,双击选择,并在编辑内容,填写C代码。
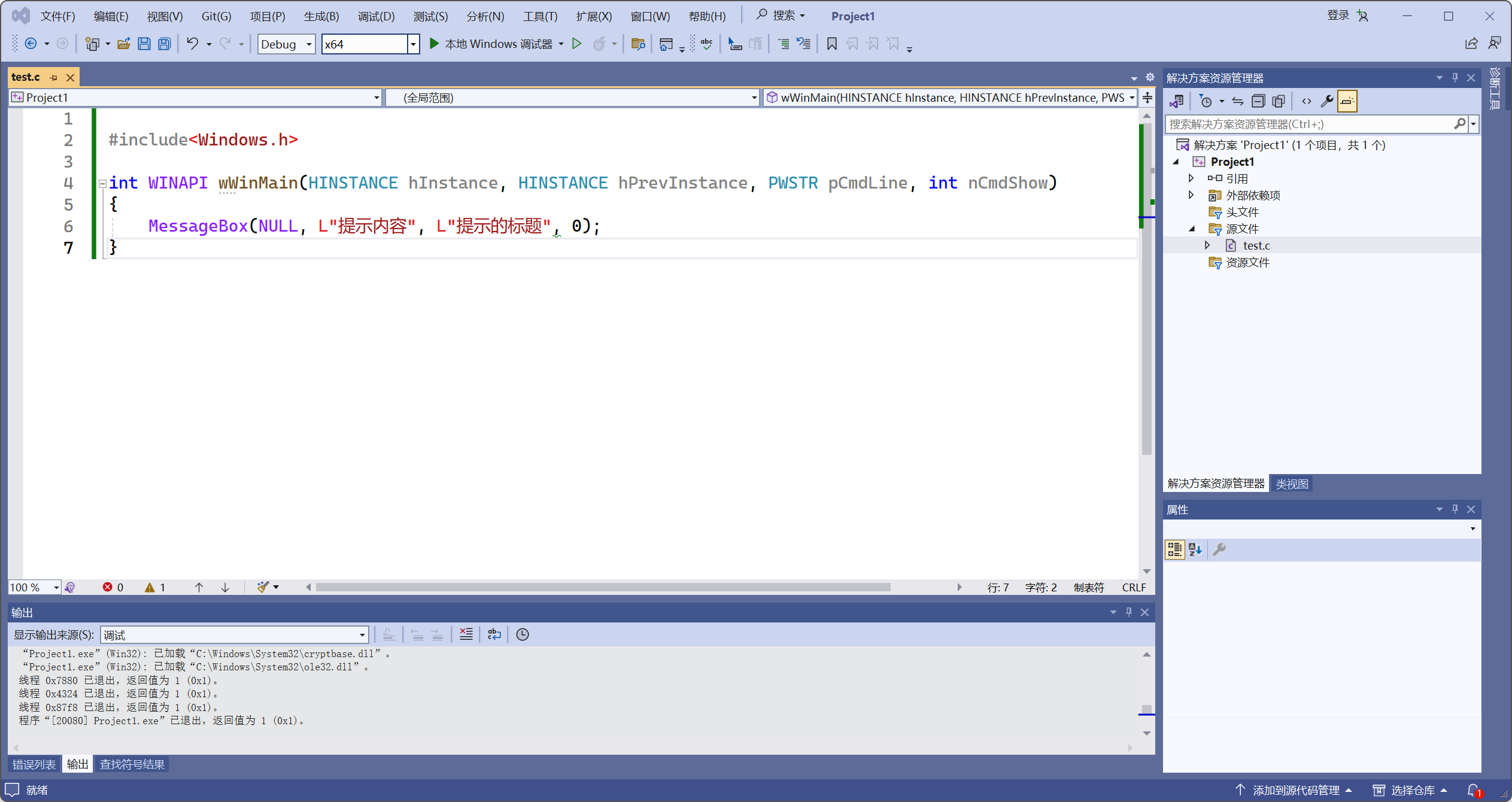
#include<Windows.h> int WINAPI wWinMain(HINSTANCE hInstance, HINSTANCE hPrevInstance, PWSTR pCmdLine, int nCmdShow) { MessageBox(NULL, L"提示内容", L"提示的标题", 0); }代码解释:
1)windows.h 是一个最重要的包含文件,它囊括了若干其他 Windows 头文件,其中的某些头文件又包含另外的一些头文件。
2)int WINAPI wWinMain,与普通的 int main 一致, 是函数的主入口, 其中WINAPI 函数一种约定,是函数的修饰符。
另外值得一提的是, WinMain 有两个衍生版本的名字,分别对应两种编码。由于历史的积累,在编程过程中,可以发现很多类似的函数。对于新的操作系统和程序,官方也推荐统一使用UTF8编码,即建议以后只使用w开头或者w结尾的函数名
w 也就代表了宽字符,方便程序的国际化。 字符串开头需要使用L来标识,如L"hello world"
4个参数都是默认参数,所有程序都需要照写
3)MessageBox 是系统提供的类(准确说,是windows.h 库文件中已有定义包含),因此不需要额外设计,可直接使用
4.Windows API 初识
Windows API大致分为以下几个函数大块:
- 基本服务
- 组件服务
- 用户界面服务
- 图形多媒体服务
- 消息和协作
- 网络
- web服务
4.1. Windows.h
重要的头文件,几乎包含所有API 函数:
WinDef.h:基本数据类型定义
WinBase.h:Kernel(内核)有关定义
WinGdi.h:图形设备接口有关定义
WinUser.h:用户界面有关定义
4.2.入口函数
wWinMain(
_In_ HINSTANCE hInstance,
_In_opt_ HINSTANCE hPrevInstance,
_In_ LPWSTR lpCmdLine,
_In_ int nShowCmd
);
4.3. 设计一个Windows 窗口程序的基本步骤
-
设计主程序
-
窗口处理函数
-
注册窗口类,向操作系统写入数据
- 创建窗口 (在内存中创建窗口,开辟内存并绑定数据)
- 显示窗口 (在显示器中绘制图像)
- 消息循环 (获取,翻译,派发)
- 消息处理
4.4.编写范例程序
#include <windows.h>
LRESULT CALLBACK WindowProc(HWND hwnd, UINT uMsg, WPARAM wParam, LPARAM lParam);
int WINAPI wWinMain(HINSTANCE hInstance, HINSTANCE hPrevInstance, PWSTR pCmdLine, int nCmdShow)
{
WNDCLASS wc = {};
wc.lpfnWndProc = WindowProc;
wc.hInstance = hInstance;
wc.lpszClassName = L"应用程序MyAPP";
RegisterClass(&wc);
HWND hwnd = CreateWindowEx(WS_EX_TOPMOST, L"应用程序MyApp", L"MyFrame边框图", WS_OVERLAPPEDWINDOW, 100, 100, 800, 600, NULL, NULL, hInstance, NULL);
ShowWindow(hwnd, nCmdShow);
UpdateWindow(hwnd);
MSG msg;
while (GetMessageW(&msg, NULL, 0, 0)>0)
{
TranslateMessage(&msg);
DispatchMessageW(&msg);
}
}
LRESULT CALLBACK WindowProc(HWND hwnd, UINT uMsg, WPARAM wParam, LPARAM lParam)
{
switch (uMsg)
{
case WM_DESTROY:
PostQuitMessage(0);
return 0;
}
return DefWindowProc(hwnd, uMsg, wParam, lParam);
}
4.5.Windows API 初次实验
按照之前4.4.的步骤,再创建一个新的项目,文件名称是 app.cpp (也可以是app.c),并将这个类取名为 MyApp,即最后运行的程序为MyAPP.exe